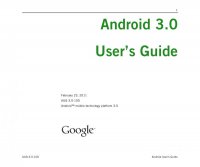
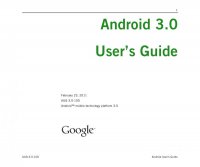
Working with apps 38 AUG-3.0-100 Android User’s Guide Opening and switching apps Home’s Apps screen has icons for all of the apps on your tablet, including any apps that you downloaded and installed from Android Market or other sources. When you open an app, the other apps you’ve been using don’t stop; they keep on running: playing music, opening webpages, and so on. You can quickly switch among your apps, to work with several at once. The Android operating system and apps work together to ensure that apps you aren’t using don’t consume resources unnecessarily, stopping and starting them as needed. For this reason, there’s no need to stop apps unless you’re certain that one you downloaded is misbehaving. For details about how apps use memory and how you can manage them, see “Managing how apps use memory” on page 40. See “Market” on page 259 to learn how to discover and install additional apps (including productivity tools, utilities, games, references, and many other kinds of apps) on your tablet. Open the Apps screen S In Home, touch the Apps button (at the top right). If you have more apps than can fit on the Apps screen, you can slide the screen left or right to view more. You can add shortcut to an app to a Home screen by touching & holding the app on the Apps screen until outlines of the Home screens appear below the app icons. Then drag the app icon to a the Home screen. If you pause before releasing your finger on a Home screen, that Home screen enlarges, so you can place the shortcut where you want it. You can also add shortcuts using the Customize screen; see “Customizing Home screens” on page 31. S Touch the Home button to close the Apps screen and return Home. The Launcher closes automatically if you touch an icon to open its app. Open an app S Touch an app's icon on the Apps screen. OR S Touch an app’s shortcut icon on a Home screen (if you added one there).