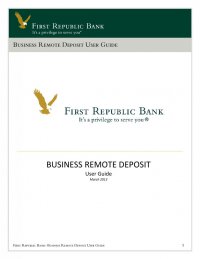
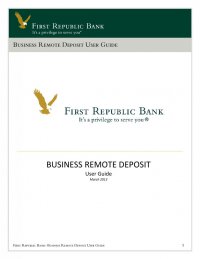
15 You suspect there are problems with the item that will prevent it from being deposited, such as: o A missing signature o A mismatch between the dollar box and the amount line o Incorrect check data (date, pay to name, etc.) To reject an item: 1. On the Deposit or Item Detail screen, click the Delete icon next to the deposit item. 2. When the Reject Item confirmation dialog box opens, click the appropriate button. No, Keep Item – this will keep the item as part of the deposit Yes, Cancel Item – this will remove the item from the deposit Note: Remember to locate and remove the rejected item from the stack of paper items. Business Remote Deposit may automatically reject items. Reasons for auto-rejects include: An item’s scanned image does not meet the image quality threshold. An item has an incorrect, invalid, or unacceptable route/transit number. There are problems reading necessary data fields in the item; for example, there is no MICR line or certain fields are unreadable. The item puts the deposit over the maximum dollar amount limit set for the account. When an item is automatically rejected, the row containing the item information appears greyed-out. Deposit Submissions When you have scanned all the items for the deposit and are ready to submit it, you must first ensure that the deposit balances - that is, the control balance amount - equals the total of all the monetary items you scanned. Balancing Deposits In the upper right corner of Deposit Dashboard in the Control Balance field, you will see the control balance amount you entered when creating the deposit. The Deposit Dashboard also displays the difference between the total amount and the control balance amount entered. NOTE: The difference must be zero ($0.00) in order to submit the deposit. Before changing the control balance for the deposit, you should confirm all the items in the deposit have the correct amount. If you find an item that needs to be adjusted, locate the row that contains the item you want to correct and edit the amount. Once the "Difference" field in the Deposit Dashboard is zero ($0.00), you can complete the deposit. Click on the appropriate button No, Keep Item Yes, Cancel Item